
All you need to do from this point is export the audio track in the audio format of your choosing.įirst, though, we want to make sure that the metronome isn’t playing in the background. Export as an audio trackĪlright, now that we’ve added the audio from our video file to GarageBand and trimmed it to our liking, we’re ready to convert video to audio. You can delete as much of this audio track as you want without damaging your video. Also, this won’t change the original video file. Then, right-click and delete the segment in the middle.Īgain, this bit is optional! If this sounds too complicated, you can skip it and just export the entire track. If there’s a space in the middle of your track that you want to get rid of (i.e., not at the beginning or end), just split the track at the beginning and end of the section you want to delete.This will remove it from the track altogether. Next, right-click the portion of the track you want to get rid of and select Delete.This will split the track at the point you positioned the playhead. Once in position, right-click the track and choose Split at Playhead.You can use the arrow keys on your keyboard to pick a more precise point. To trim your audio, move the playhead to the point in the track where you want to split the audio.Click anywhere in the timeline and press the play button in the top-left of the screen. Wherever you click is where the playhead will move. This area above the track is the timeline.When you hover your mouse here, the mouse icon will change to two arrows facing away from each other. At the top of the audio track, you’ll see numbers with increments between them, similar to a ruler.Use two fingers on your trackpad (or the touch-based scrolling on your Apple Mouse) to scroll left to right on the audio track.If you’ve never used GarageBand and have no clue what you’re doing, here are the basics of trimming: You can cut out the intro, outdo, fade it in or out, or if you’re more experienced, remix it to your heart’s content. With the video file now appearing as an audio track in GarageBand, you have an opportunity to trim it as you see fit. When you drop the file in GarageBand, you’ll see a new audio track appear in GarageBand, as well as a popup window containing the video. Once you’ve navigated to your video file, drag and drop it onto the track section of GarageBand, like so: Mine is on the Desktop, as you can see below. In a separate window, open Finder and navigate to your video file. You should now be looking at a screen that looks something like this: If you read the text on this one, you’ll see drag and drop audio files, which is what we’re going to be doing. Here, we’re going to click the icon with a microphone on it. Once you do that, a new screen will appear. Go ahead and double-click the Empty Project icon. The first thing you’ll see is a screen asking you to create an Empty Project. Then, type “GarageBand” and press return. To open GarageBand, press cmd + spacebar to bring up Spotlight search.
#How to convert a file on mac for free
If you don’t have it, you can download it for free from the Mac App Store. It’s free and (I believe) pre-installed on your Mac. GarageBand is the music creation app that comes with Mac natively. None are necessarily better than the others – it just comes down to what’s most convenient for you. You’ll probably notice that these methods are pretty similar and interchangeable.
#How to convert a file on mac software
The third will require third-party software that you probably already have and can get on Mac and PC for free. The first two are going to be Mac-specific you won’t need to download any extra apps. I’m going to be covering three different methods to convert video to audio.
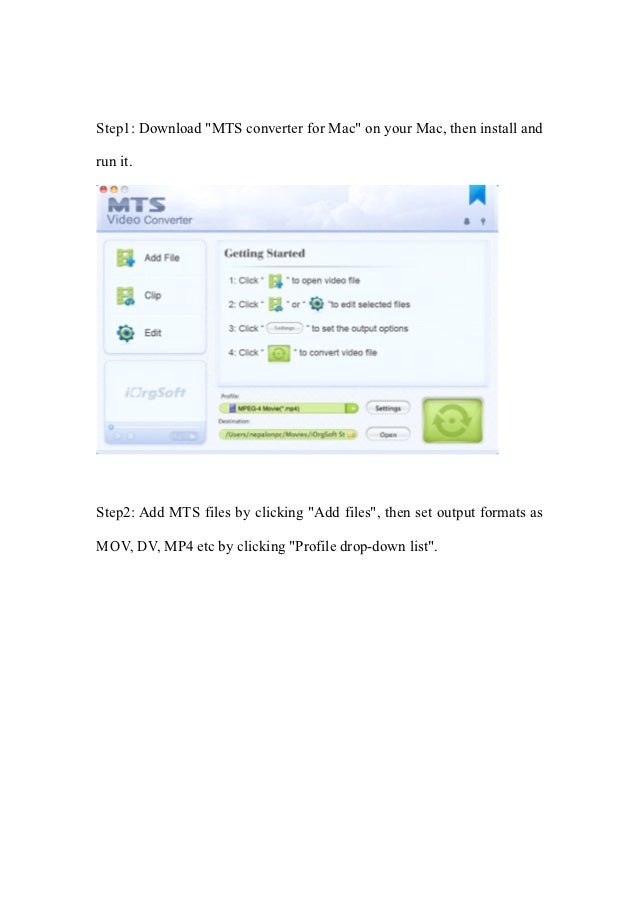

Method 1: Convert video to audio using GarageBand


 0 kommentar(er)
0 kommentar(er)
